よくあるご質問
ご利用ガイド
ご利用環境について
当サイトでは、以下のブラウザでご利用いただくことを推奨しております。
・Google Chrome 最新版
・Microsoft Edge 最新版
・Safari 最新版
ご注文の流れ
当サイトでは、見積をご依頼いただき、ご返信するお見積内容にご同意いただいた上でご購入(決済)いただいております。一般的なオンラインショップとは流れが異なりますので、ご注意ください。
ご注文の流れは、以下のとおりです。詳細は、該当の項目をご確認ください。以下の項目をクリックすると詳細情報欄へ移動します。
会員登録とログイン方法
商品をカートに入れていただくためには、はじめに会員登録をお願いいたします。
すでに会員登録が完了しているお客様は、ログインID/パスワードをご入力の上ログインしてご利用ください。
【STEP1】新規会員登録画面へアクセスします
≫新規会員登録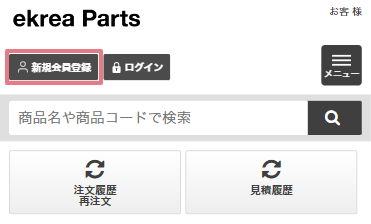
【STEP2】必要項目を入力して「登録確認へ」ボタンをクリックして登録内容をご確認ください。
ご登録時の決済方法は「銀行振込・クレジットカード」の2種類となります。
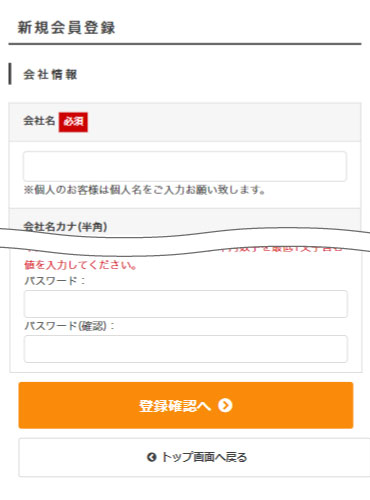
【STEP3】確認画面で登録ボタンをクリックすると「新規会員登録申込完了」画面が表示され、ご登録いただいたメールアドレス宛にekrea Parts(member-registration@ekrea.net)より会員登録完了のお知らせが送信されます。
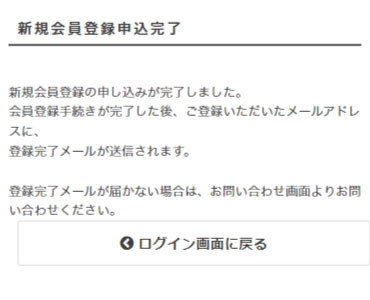
【STEP1】ログイン画面へアクセスして、ログインID/パスワードを入力してログインボタンをクリックしてください
≫ログイン画面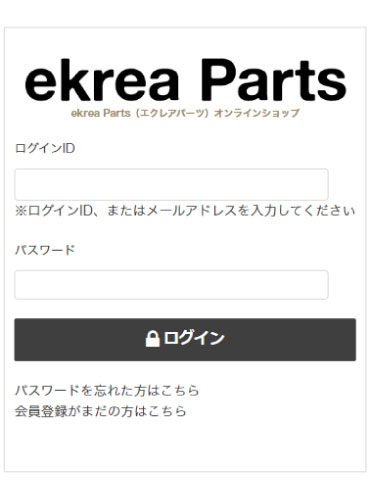
【STEP2】ログインする会社を選択する画面が表示されます。クロネコ掛け払いをご利用のお客様以外はこちらの画面で選択する項目はございませんので、そのままログインボタンをクリックしてください。
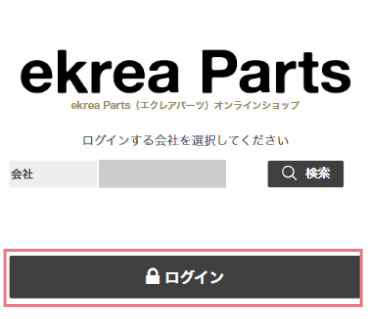
決済方法で「クロネコ掛け払い」と「銀行振込・クレジットカード」を併用されているお客様は、ログイン時にどちらの決済方法でログインするか選択をお願いします。このとき、会社名の先頭に[クロカケ]と付いているアカウントで「クロネコ掛け払い」をご利用いただけます。
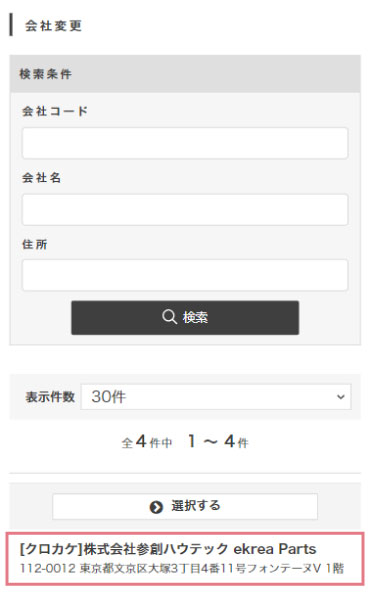
商品のさがし方
スマートフォン画面、PC画面では、検索項目の表示内容や表示箇所が異なります。
以下の方法でお見積したい商品を検索してください。
カテゴリから探す
トップページの最下部に「商品カテゴリ」がございます。キッチン、サニタリー、ファニチャー、ハウジング、パッシブデザイン、エクステリアの大カテゴリから中カテゴリ、小カテゴリを絞り込んで検索することができます。
≫トップページ商品カテゴリ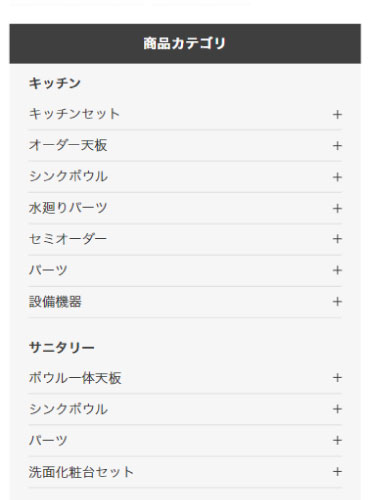
キーワードから探す
特定の商品をお探しの場合は、各画面の上部にある検索欄にキーワードとなる商品名、商品コードを入力して、商品を検索することができます。
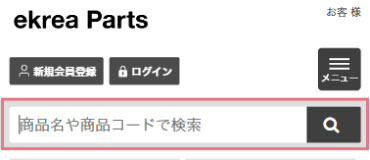
注目検索ワードから探す
トップページの下部(商品カテゴリの上)に「#注目の検索ワード」を掲載しています。アクセスの多い検索ワードなどで検索することができます。
≫トップページ注目の検索ワード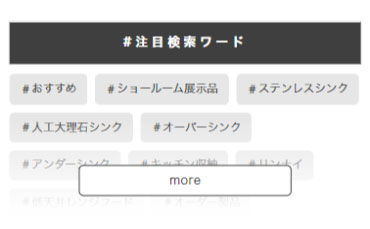
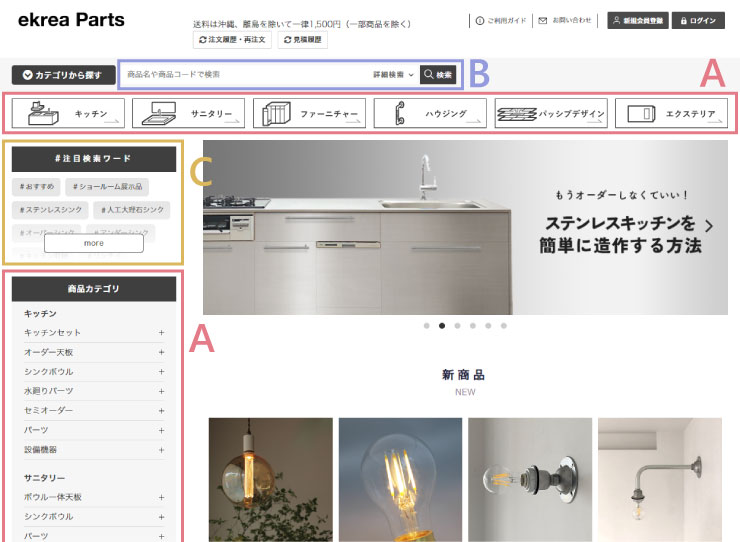
【A】商品カテゴリから探す
各画面の上部とトップページの左カラムに「商品カテゴリ」がございます(画面キャプチャ「A」)。キッチン、サニタリー、ファニチャー、ハウジング、パッシブデザイン、エクステリアの大カテゴリから中カテゴリ、小カテゴリを絞り込んで検索することができます。
≫トップページ【B】キーワードから探す
特定の商品をお探しの場合は、各画面の上部にある検索欄にキーワードとなる商品名、商品コードを入力して、商品を検索することができます(画面キャプチャ「B」)。
【C】注目検索ワードから探す
トップページの左カラム上部(商品カテゴリの上)に「#注目の検索ワード」を掲載しています。アクセスの多い検索ワードなどで検索することができます。(画面キャプチャ「C」)
≫トップページ注目の検索ワード見積依頼の流れ
商品画面で見積したい商品を選択の上、数量を入力してカートボタンをクリックします。
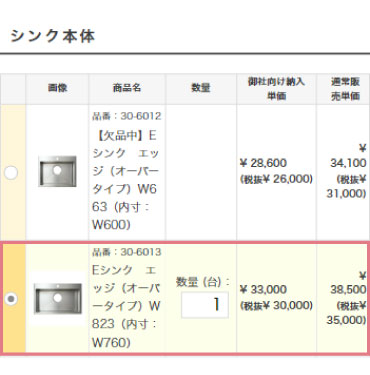
このとき、オプション商品も一緒にカートに入れたい場合は、カートボタンをクリックする前に商品を選択して数量を入力しておきます。
※必須でご購入いただくべきオプション商品は、予め各オプションの最上部の商品にチェックが付いた状態となります。(丸いラジオボタンの商品が必須選択の商品です)異なるオプション商品をご希望の場合は、その商品にチェックを付けてカートボタンをクリックしてください。
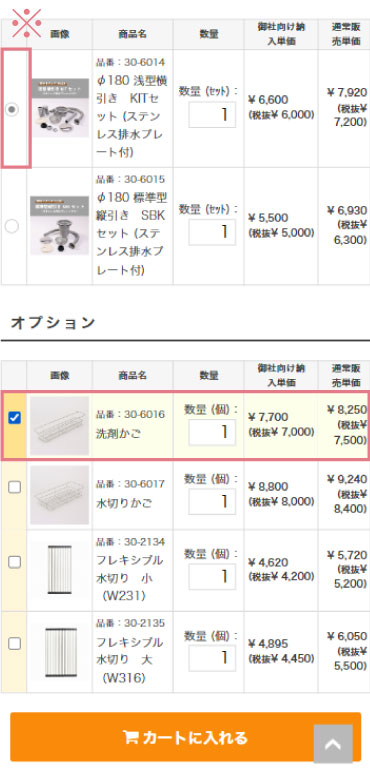
カートボタンをクリックすると、カートに入った商品の点数/合計金額、お届け先の名称が表示されます。
初回のログイン時は、ログインしている会社の住所がお届け先に設定されています。お届け先を変更したい場合は、次のカート画面にてご変更いただけます。
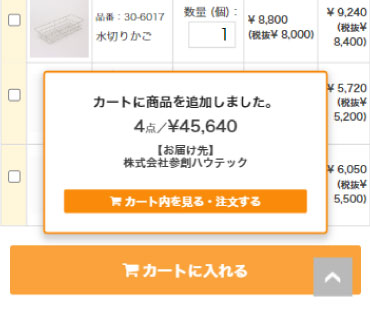
他の商品も見積もり依頼したい場合は、他の商品ページへ移動して同じように商品をカートに入れてください。
先程の画面で表示されたポップアップの「カート内を見る・注文する」ボタンをクリックするか、サイト上部の「カート」ボタンをクリックしてカート画面を表示します。
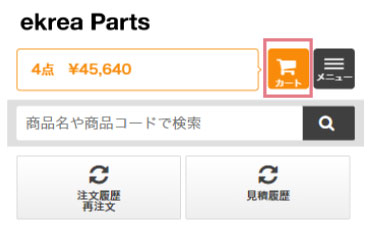

カート画面では、見積したい商品の内容に間違いがないかご確認ください。お届け先やその他注文情報のご登録確認もお願い致します。
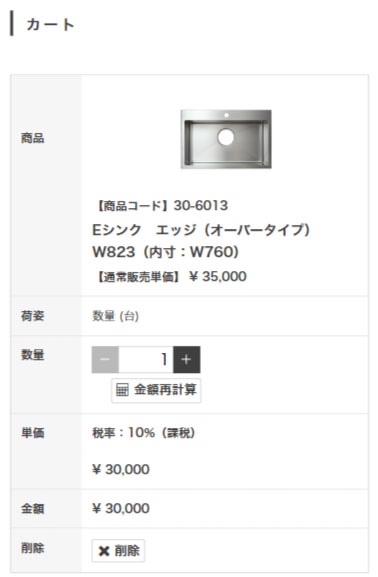
お届け先は、初回会員登録時はお客様の会社住所が自動的に選択されます。お届け先を変更したい場合は、次の流れでご変更いただけます。
お届け先の表示場所にある「変更する」ボタンをクリックします。
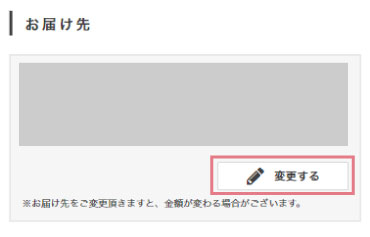
「お届け先入力」タブをクリックしてお届け先名や住所をご登録ください。「お届け先名」は宛名となりますので、現場名などの他荷受人様の名前もご登録をお願いいたします。また、ここで登録したお届け先情報は、次回以降も選択できるようになりますので、ご活用ください。
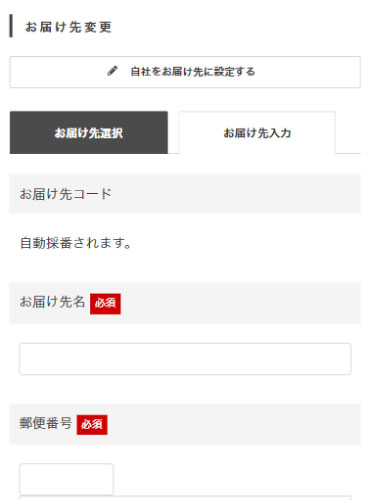
お届け先が変更になると、お見積金額が変わる場合がございます。この画面で、確定しているお届け先の情報をご入力ください。万が一お届け先が変更となる場合は、見積後のお問合せフォームからご相談ください。
≫見積に関するお問い合わせその他注文情報では、お客様側で発行されているご注文番号、コメント、案件名をご登録いただけます。
見積に関するお問い合わせなどで、お客様のご注文番号をお伝えした方が分かりやすいなどございましたら、こちらからご入力ください。
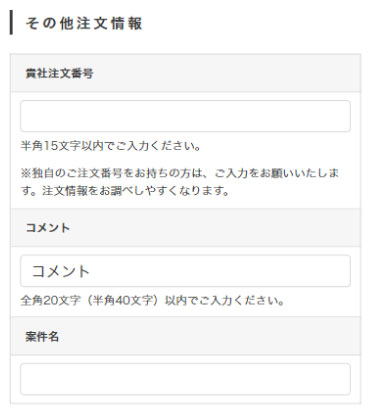
必要な情報を入力したら、「見積依頼へ進む」ボタンをクリックして見積内容を確認の上見積依頼を確定してください。
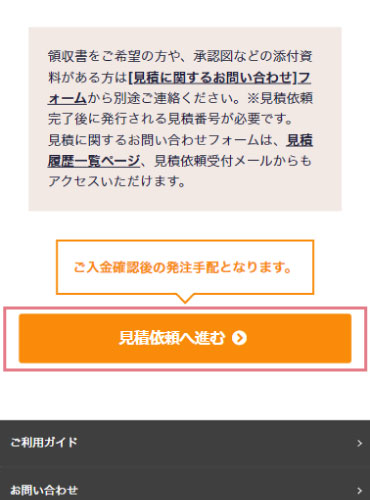
確認画面で「見積依頼を確定する」ボタンをクリックすると「見積依頼完了」画面が表示され、ご登録いただいたメールアドレス宛にekrea Parts(estimate-request@ekrea.net)より見積依頼の受付完了メールが送信されます。
ページ上部の「見積履歴」、もしくは見積依頼完了メールから見積番号をコピーします。
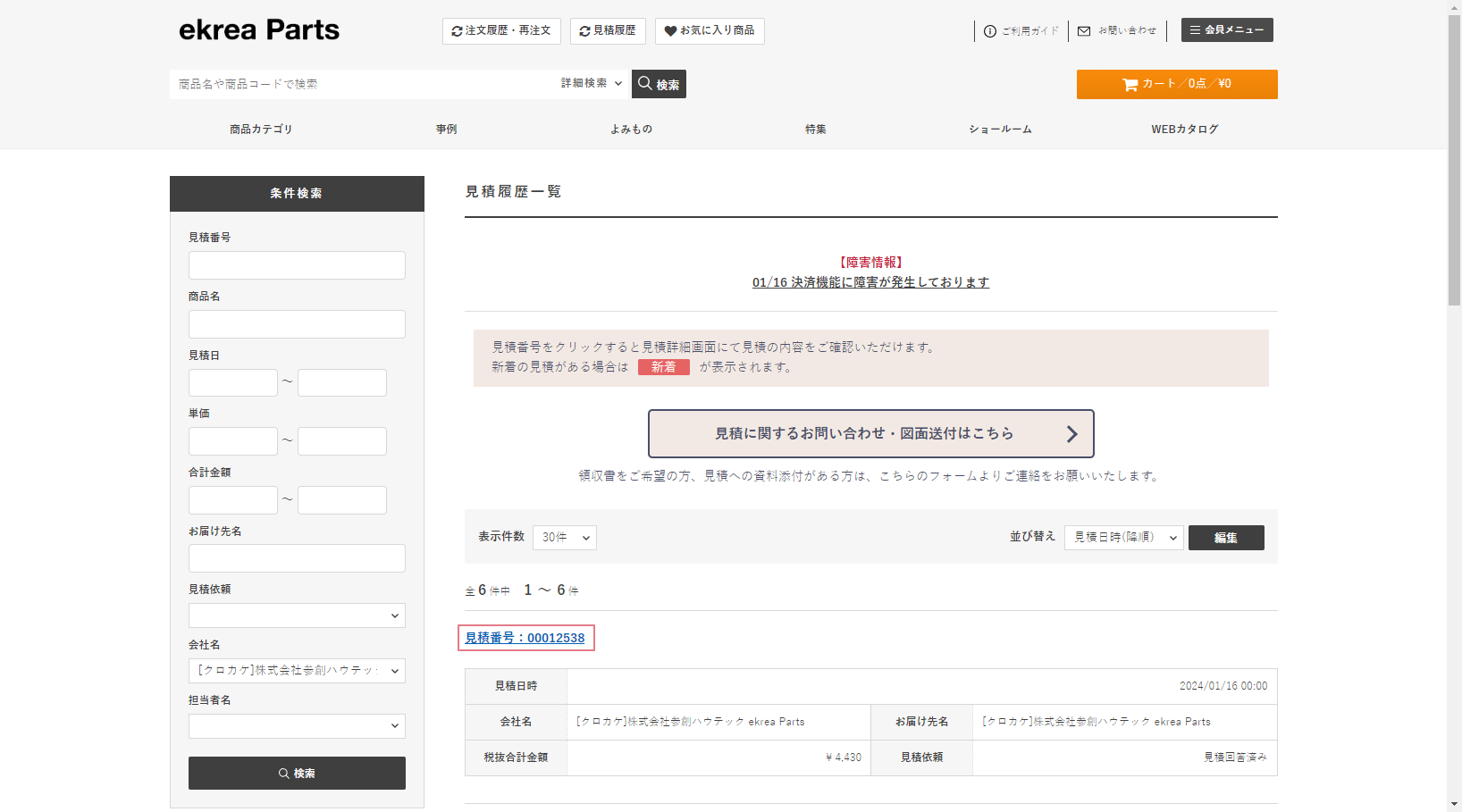
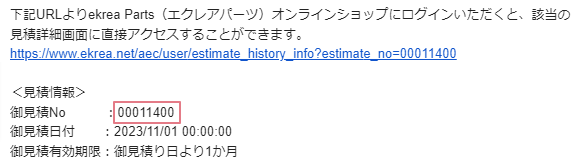
「見積に関するお問い合わせ」ページから見積番号を入力し、見積依頼資料を添付の上送信します。
≫見積に関するお問い合わせ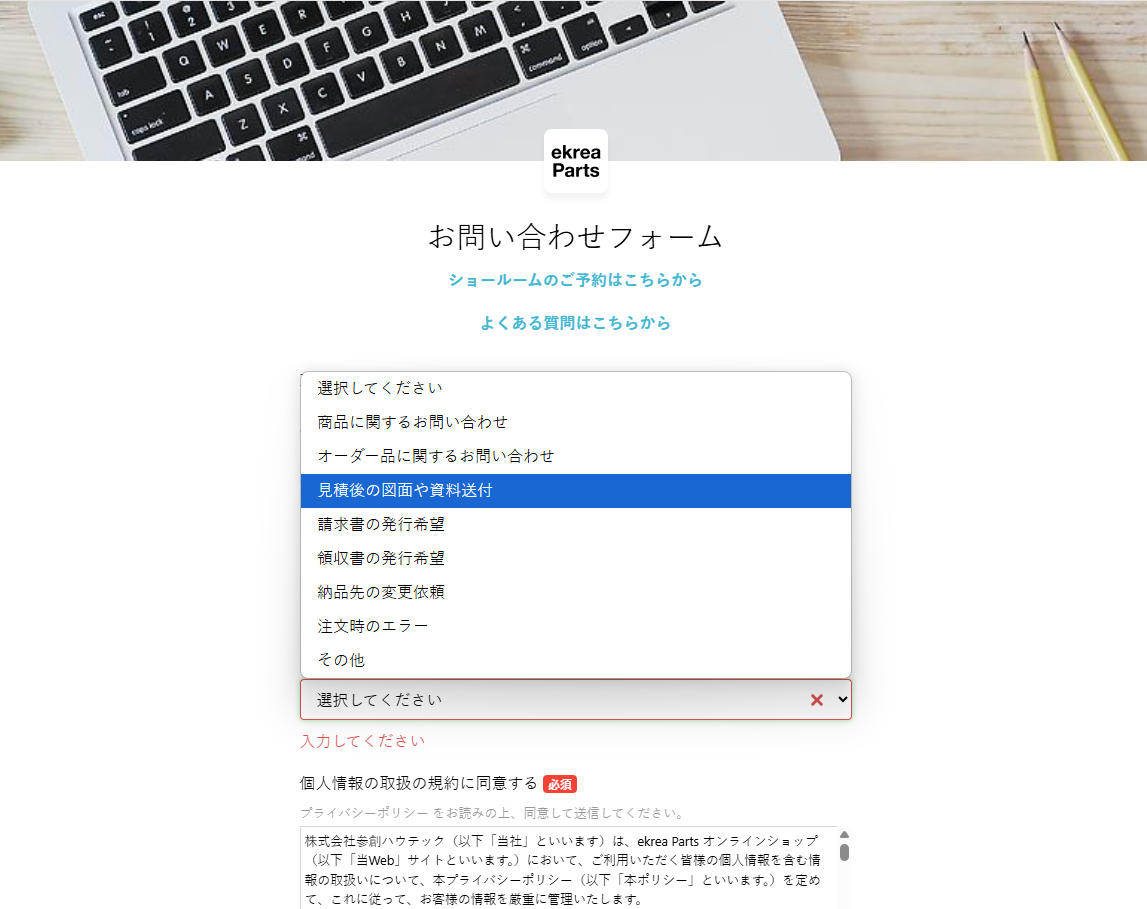
これで見積依頼は完了です。
【よくある質問】
見積は無料ですか
お見積は無料でご返信いたします。ご購入時の決済をいただくまでは特別な料金はいただきませんのでご安心ください。
見積依頼後のご注文の流れ
見積依頼後、1~5営業日程度で正式なお見積をご回答いたします。お見積ご回答は、ご登録いただいたメールアドレス宛にekrea Parts(estimate-reply@ekrea.net)よりお知らせメールが送信されます。
メール内に、直接お見積詳細画面へアクセスできるURLを記載しておりますので、そちらからアクセスいただくとスムーズにご注文いただけます。

また、お客様が閲覧していない新着のお見積回答がある場合、オンラインショップへログインしていただくと見積履歴ボタンに新着の見積件数が赤丸で表示されます。
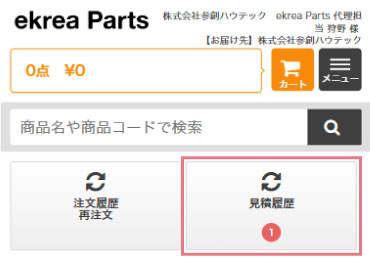

このマークが表示されている場合、見積詳細画面へアクセスして、お見積内容をご確認ください。「見積履歴」ボタンをクリックすると、新着の見積にはは赤い「新着」マークが表示されます。
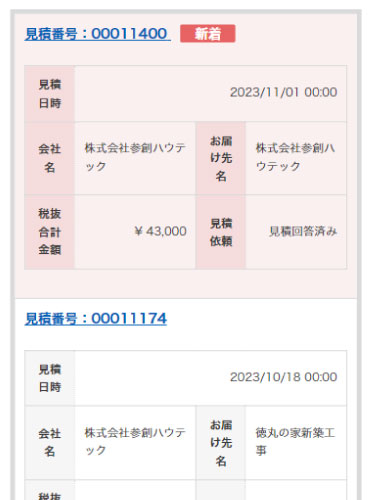
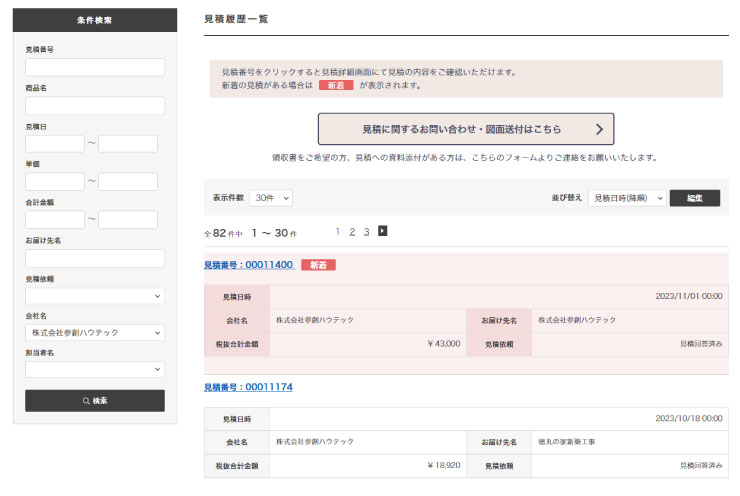
ご注文へ進んでいただく前に、必ずお見積内容のご確認をお願いいたします。お見積の詳細は、見積資料に記載しております。
欠品情報、送料、納期に関する詳細情報、承認図などは全て見積資料に記載しておりますので、資料をダウンロードしてご確認をお願いいたします。
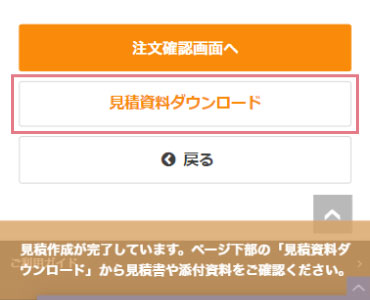

お見積内容にご同意頂ける場合は、お支払い方法をご選択いただき注文確認画面へ進んでください。
ご決済後のお客様都合による注文キャンセルはお断りしております。ご不明点などある場合は、ご決済前にご確認いただけますようお願いいたします。
また、ご注文時にコメントの変更や追加がある場合は「その他注文情報」の該当欄にご入力ください。
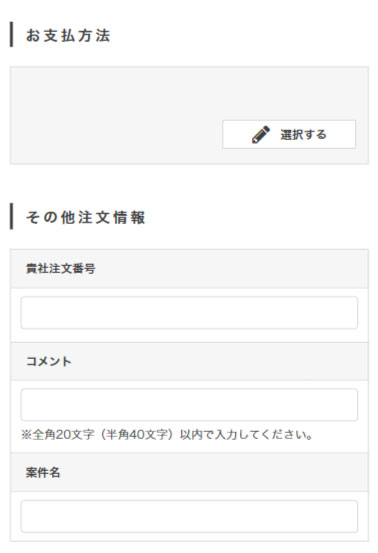

確認画面で「この内容で注文する」ボタンをクリックすると「注文完了」画面が表示され、ご登録いただいたメールアドレス宛にekrea Parts(thanks@ekrea.net)より注文受付のご案内メールが送信されます。
商品手配、オーダー品製作
ご入金確認後に、商品手配に移ります。ご入金確認までのお時間は、決済方法によって異なります。
クレジットカードは、即時決済確認が可能です。銀行振込は、金融機関の処理に時間がかかる場合がございますので、お急ぎの場合はクレジットカードでの決済をおすすめいたします。
出荷予定日が分かり次第、「発送のご案内」メールにてお知らせいたします。複数の商品をご注文いただいている場合、商品毎に出荷予定日が異なる場合がございますので、こちらのメールでご確認ください。
また、メールにてご案内後に「注文履歴」画面からも出荷日と納品予定日をご確認いただけます。
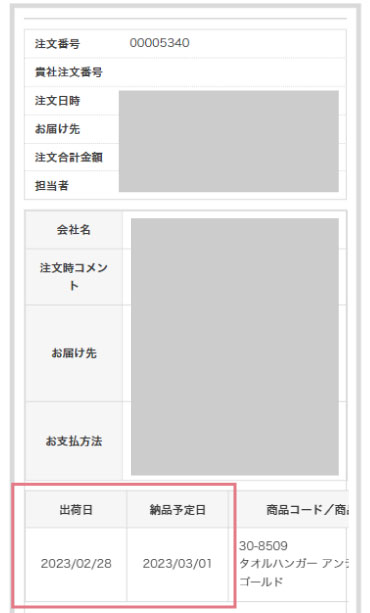
ご注文に関するご案内がある場合は、「ご注文に関する新着のお知らせ」というタイトルでメールをお送りいたします。また、こちらの内容もメールにてご案内後に「注文履歴」画面からもご確認いただけます。
商品発送
クーポンの使い方
商品をカートに入れて見積依頼のカート画面へ移動してください。見積依頼の詳しい方法は、以下のリンクからご確認いただけます。
≫見積依頼の流れカート画面の「コメント」欄にクーポンコードを入力してください。クーポンの種類によって英数字混在などもありますので、正確にご入力をお願いします。
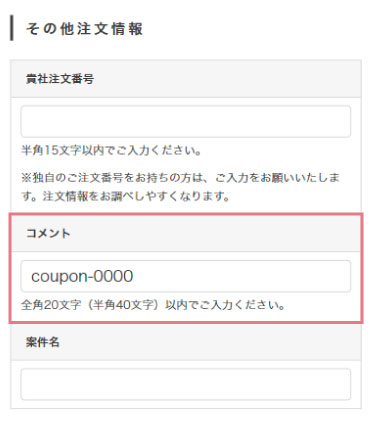
コメントなどの詳しいご入力方法は、以下のリンクからご確認いただけます。
≫見積依頼時 コメントなどのご入力方法クーポンコードを入力後、「見積依頼へ進む」ボタンをクリックして見積内容を確認の上、見積依頼を確定してください。確定後の流れは、ご注文の流れ「4 正式見積を確認の上ご注文」以降と同様です。
ご注文の流れは、以下のリンクからご確認いただけます。
≫ご注文の流れクロネコ掛け払いについて
退会方法について
退会申請後は、ご登録いただいていたアカウント情報ではログインいただけません。退会の取り消しはできませんのでご注意ください。
対応には2~3営業日お時間をいただく場合がございます。





